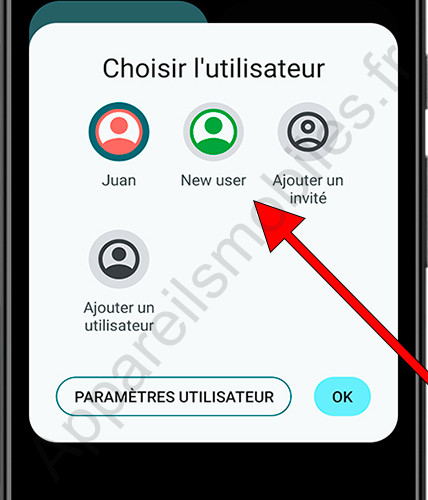Différents utilisateurs sur téléphone ou tablette Android

Changer d'utilisateur sur téléphone ou tablette Android
Dernière mise à jour : par Équipe éditoriale de Appareilsmobiles.fr dans la catégorie : Android
Depuis Android 4.2 (Jelly Bean), la possibilité de créer plusieurs utilisateurs sur les tablettes a été introduite, et cette fonctionnalité a été étendue aux téléphones à partir d'Android 5.0 (Lollipop). Cela permet à plusieurs utilisateurs de partager un appareil, chacun avec son propre espace personnalisé.
Il y a plusieurs avantages à avoir différents utilisateurs sur un appareil Android, surtout si vous partagez l'appareil avec d'autres personnes :
Confidentialité : chaque utilisateur dispose de son espace personnel, ce qui signifie que vos applications, photos, fichiers et paramètres sont distincts de ceux des autres utilisateurs. De cette façon, vos affaires sont à l'abri des regards indiscrets.
Personnalisation : chaque utilisateur peut personnaliser l'appareil à sa guise, du fond d'écran aux paramètres de l'application. C'est comme avoir plusieurs appareils en un.
Contrôle parental : si vous avez des enfants, vous pouvez créer un profil pour eux avec des restrictions sur l'utilisation du contenu et des applications. De cette façon, vous contrôlez ce qu'ils voient et font sur l'appareil.
Espace et organisation : vous permet de séparer les comptes professionnels et personnels, ou même de créer un profil spécifique pour les jeux ou l'éducation, afin que tout soit plus organisé.
Partage sans souci : si quelqu'un a besoin d'utiliser votre appareil temporairement, vous pouvez créer un utilisateur invité. De cette façon, ils n'ont pas accès à vos données personnelles et vous pouvez facilement supprimer leur session une fois qu'ils ont terminé.
Il faut tenir compte du fait que ces instructions concernent les appareils dotés de la version stock du système d'exploitation Android, c'est-à-dire que certaines marques telles que Xiaomi, Samsung, Honor ou Huawei ont des personnalisations du système d'exploitation, il est donc possible que cette fonction est désactivée ou modifiée en utilisant un autre nom et une autre fonctionnalité.
Temps estimé : 10 minutes.
Pas 1:
Pour commencer à configurer les utilisateurs sur Android, ouvrez les paramètres de votre appareil, qu'il s'agisse d'un téléphone ou d'une tablette, cliquez sur l'icône Paramètres.
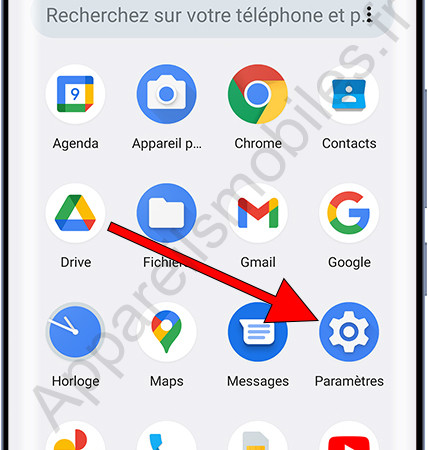
Pas 2:
Faites défiler vers le bas jusqu'à ce que vous trouviez la section « Système », elle se trouve normalement en bas des paramètres de l'appareil.
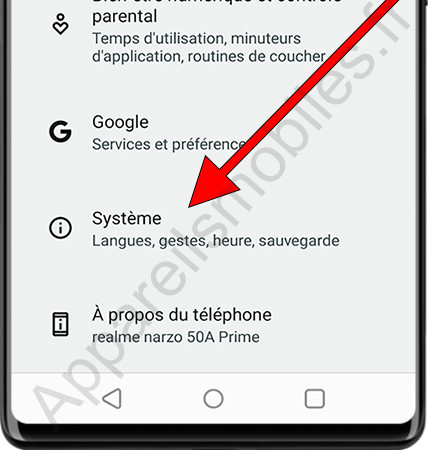
Pas 3:
Dans les paramètres système, vous devriez voir une section intitulée « Utilisateurs multiples », cliquez sur la section pour voir les utilisateurs actuels et créer un nouvel utilisateur.
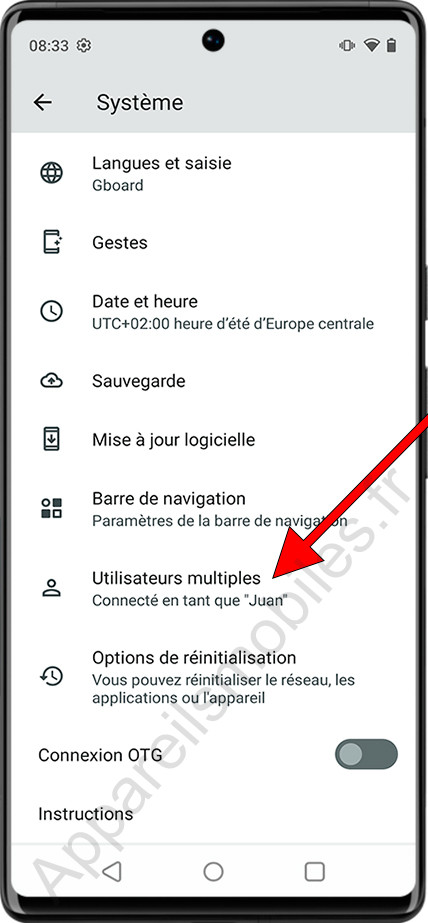
Pas 4:
Si le commutateur « Autoriser plusieurs utilisateurs » est gris, c'est-à-dire désactivé, cliquez sur le commutateur pour l'activer.
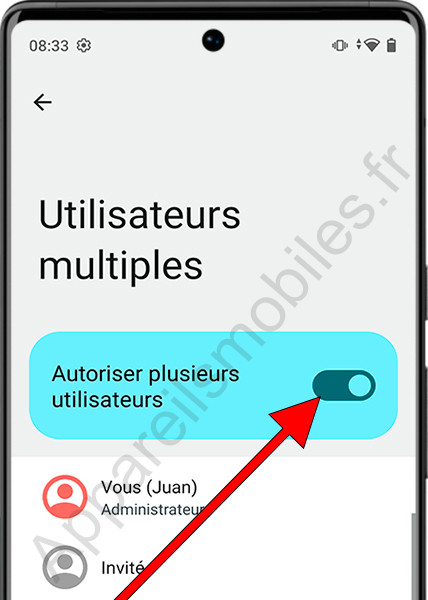
Pas 5:
Vous verrez d’abord l’utilisateur actuel de l’appareil, en dessous se trouve le bouton « Ajouter un invité ». Vous pouvez créer un utilisateur « Invité » temporaire si vous souhaitez uniquement prêter votre appareil à une autre personne pour une courte période sans avoir à saisir son nom.
Si vous souhaitez créer un utilisateur permanent ou régulier, cliquez sur « Ajouter un utilisateur ».
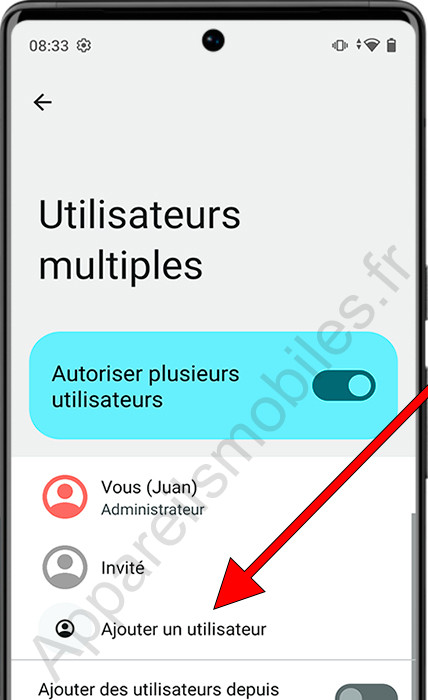
Pas 6:
Un message d'information apparaîtra indiquant que le nouvel utilisateur pourra installer et mettre à jour des applications ainsi que personnaliser son propre fond d'écran et bien plus encore. Chaque utilisateur disposera de son espace indépendant et pourra protéger ses informations avec un schéma ou un mot de passe. Appuyez sur « Accepter » pour continuer.
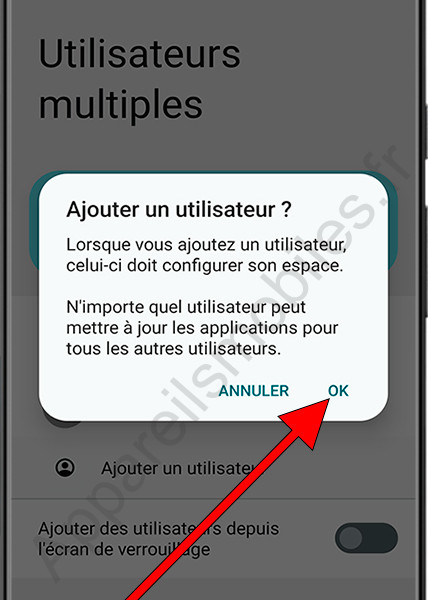
Pas 7:
Écrivez le nom du nouvel utilisateur, vous pouvez également inclure une photo ou une image pour l'identifier et appuyer sur « OK ».
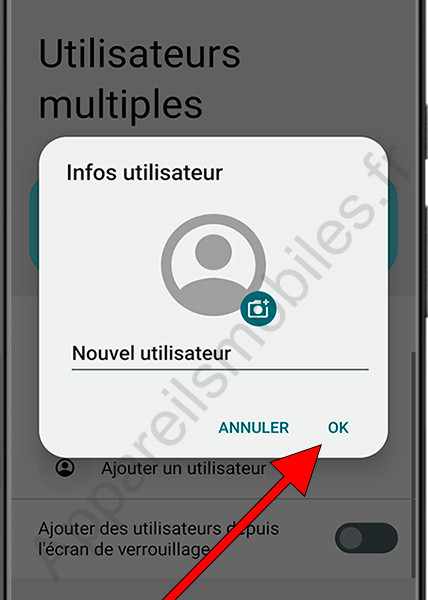
Pas 8:
Une fois l'utilisateur créé, vous pouvez décider si vous souhaitez que cet utilisateur puisse répondre et passer des appels ainsi que consulter et envoyer des SMS. Cliquez sur "Passer à l'utilisateur" pour basculer vers le compte de cet utilisateur et configurer le compte avec votre propre adresse e-mail, votre modèle ou votre mot de passe de déverrouillage. Dans les étapes suivantes, je vais vous montrer un autre moyen plus simple de basculer entre les utilisateurs.

Pas 9:
Pour basculer entre un utilisateur et un autre, faites glisser votre doigt vers le bas depuis le haut de l'écran pour afficher le panneau de raccourcis et de notifications.

Pas 10:
Faites glisser à nouveau vers le bas pour afficher le panneau complet et remplir tout l'écran. En bas, vous verrez l'icône d'une personne, vous pouvez cliquer sur cette icône pour passer à un autre utilisateur.
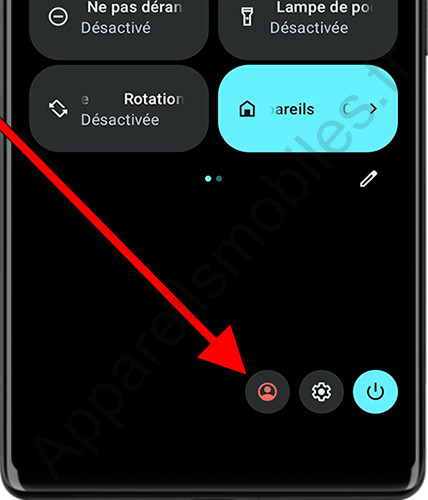
Pas 11:
Une fenêtre apparaîtra avec tous les utilisateurs disponibles, cliquez sur l'utilisateur que vous souhaitez modifier, si cet utilisateur a un mot de passe ou un schéma de déverrouillage, vous devez le saisir.