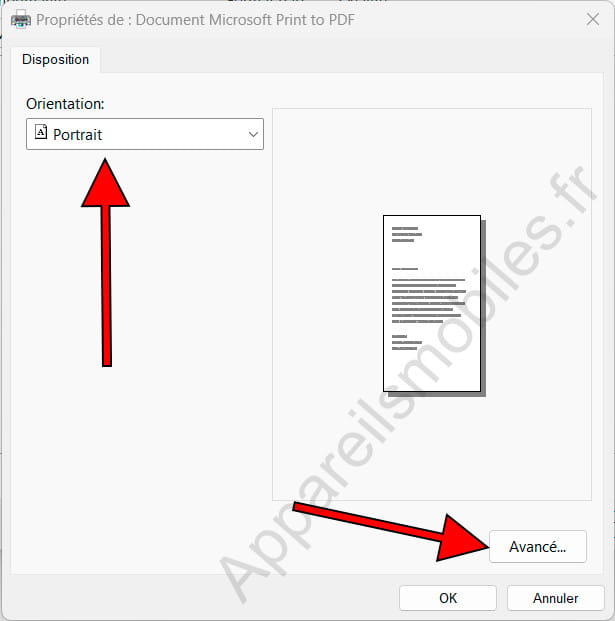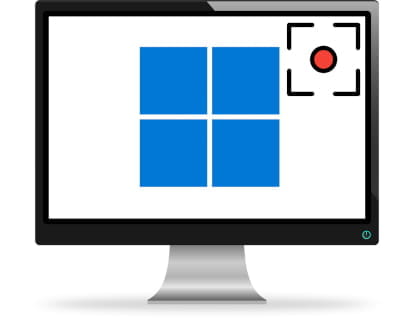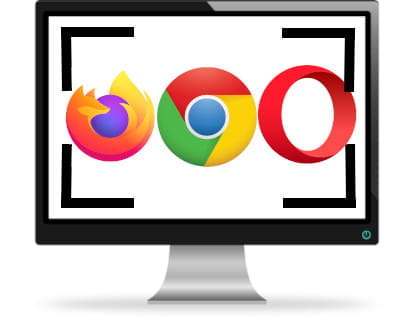Images en PDF gratuitement et en toute confidentialité
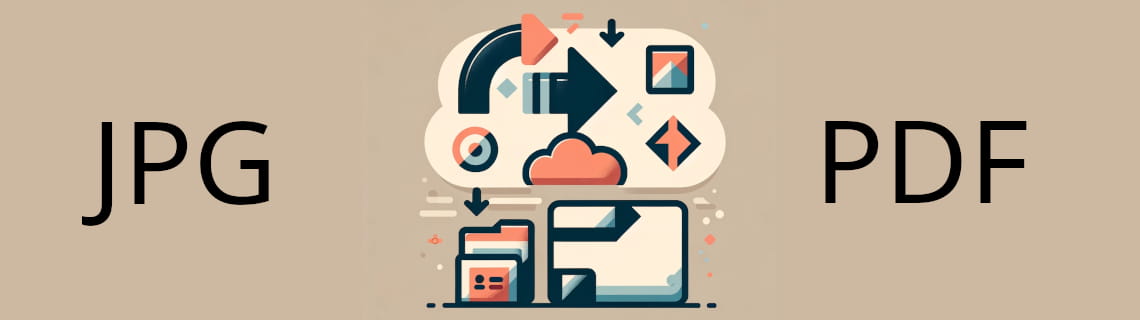
Convertissez des images en PDF gratuitement et hors ligne
Dernière mise à jour : par Équipe éditoriale de Appareilsmobiles.fr dans la catégorie : Utilitaires
Si vous souhaitez convertir plusieurs images en PDF mais que vous ne voulez pas ou ne pouvez pas les télécharger sur un site Web pour des raisons de confidentialité, j'ai la solution pour convertir une ou plusieurs images en un seul fichier PDF depuis Windows et également gratuitement et sans télécharger aucun programme, puisque nous allons utiliser uniquement les outils inclus dans le système d'exploitation.
Il y a quelques jours, j'ai eu besoin de créer un PDF avec plusieurs pages numérisées depuis mon ordinateur. Je me souviens de services en ligne, tels que ilovepdf.com, qui vous permettent de joindre, couper, diviser des fichiers PDF et également de convertir des images JPG ou PNG en PDF. Cependant, il y avait un hic : les documents numérisés contenaient des informations médicales et je ne souhaitais donc pas les télécharger sur un site Web, quelle que soit leur popularité ou leur apparente fiabilité.
Il n'est pas conseillé de télécharger des fichiers confidentiels ou des informations personnelles sur un site Web qui ne peut pas garantir la suppression en toute sécurité de ces fichiers. Même s’ils nous promettent qu’ils seront éliminés, nous ne pouvons pas leur faire confiance. A tout moment, la plateforme en ligne peut être piratée et tous les fichiers téléchargés.
Comme cela s'est produit avec d'autres sites Web : si un employé oublie de bloquer le dossier dans lequel les fichiers sont enregistrés à partir des robots d'exploration de Google, ou si une modification est apportée au code source, vos documents seront exposés et visibles par tous.
Temps estimé : 5 minutes.
Pas 1:
La première chose sera de sélectionner toutes les images que nous voulons convertir en livre PDF. Pour sélectionner plusieurs fichiers en même temps sous Windows, maintenez enfoncée la touche « Shift » du clavier et en même temps appuyez sur la touche fléchée droite. Vous pouvez également maintenir la touche « Ctrl » enfoncée et sélectionner chaque fichier en cliquant avec la souris.
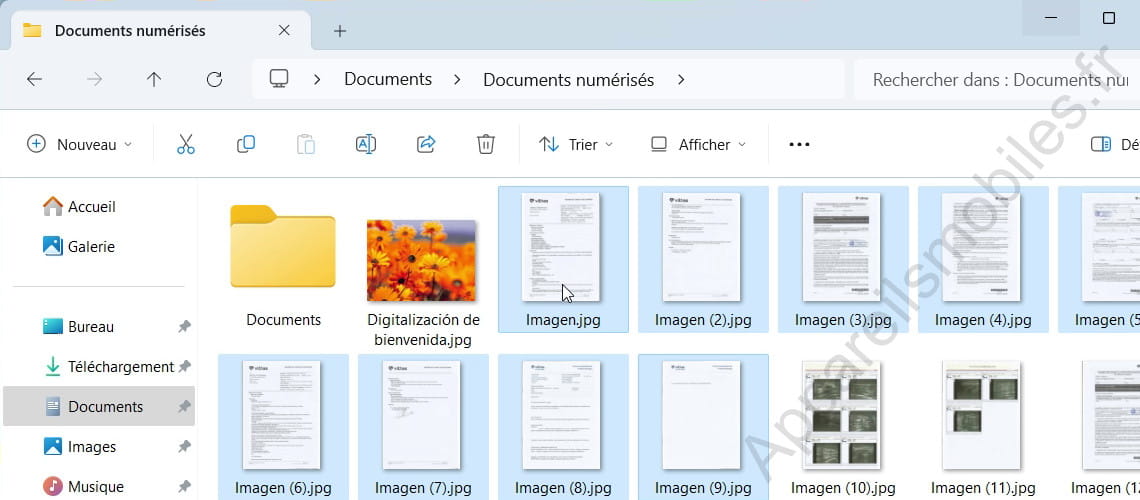
Pas 2:
Faites un clic droit sur la sélection de fichiers JPG ou PNG. Sous Windows 11, au bas du menu contextuel qui apparaît, vous verrez « Afficher d'autres options ». Cliquez sur cette option, dans les versions précédentes de Windows, passez à l'étape suivante.
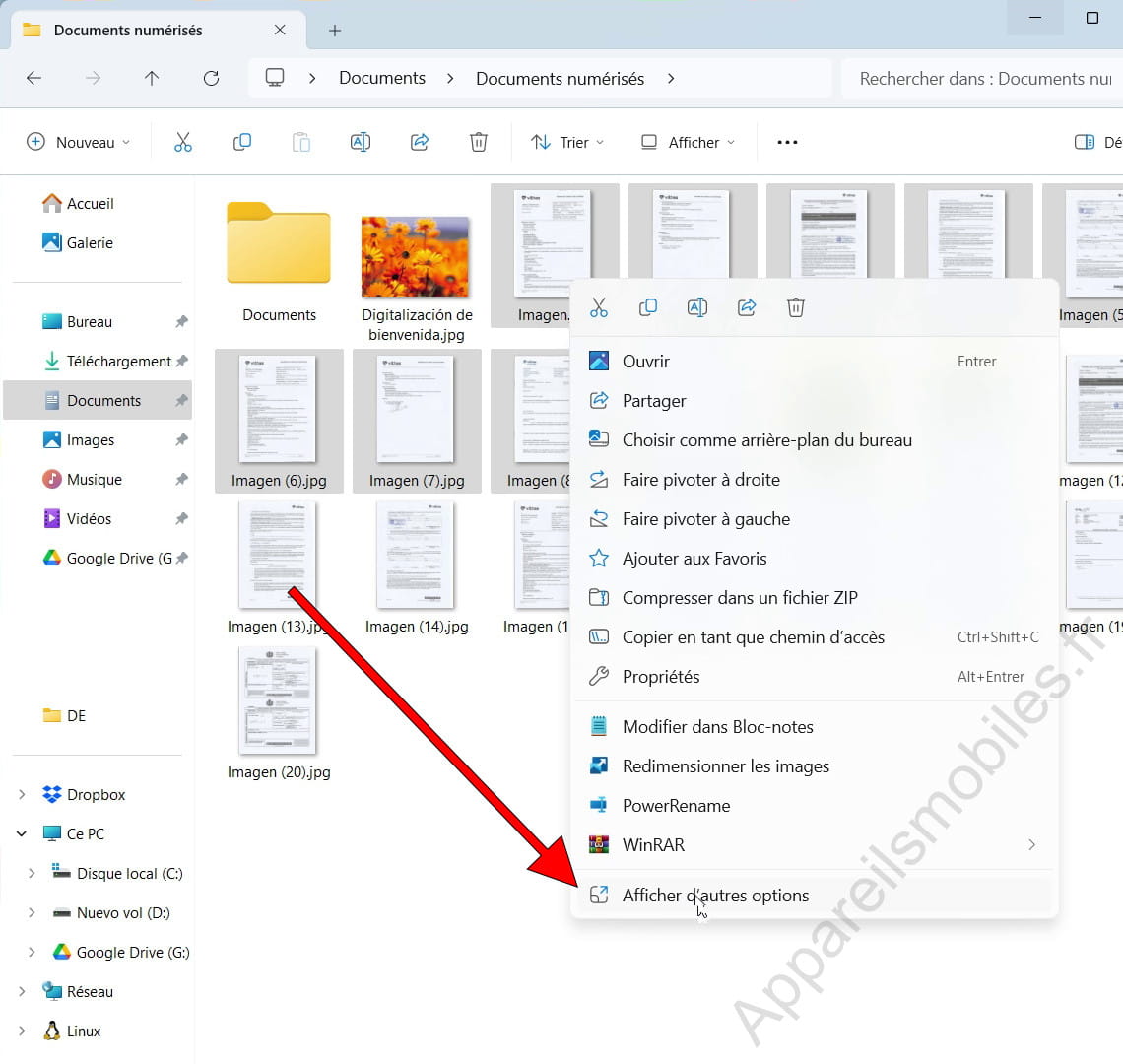
Pas 3:
Plus d'options seront affichées dans le menu contextuel, cliquez sur « Imprimer ».
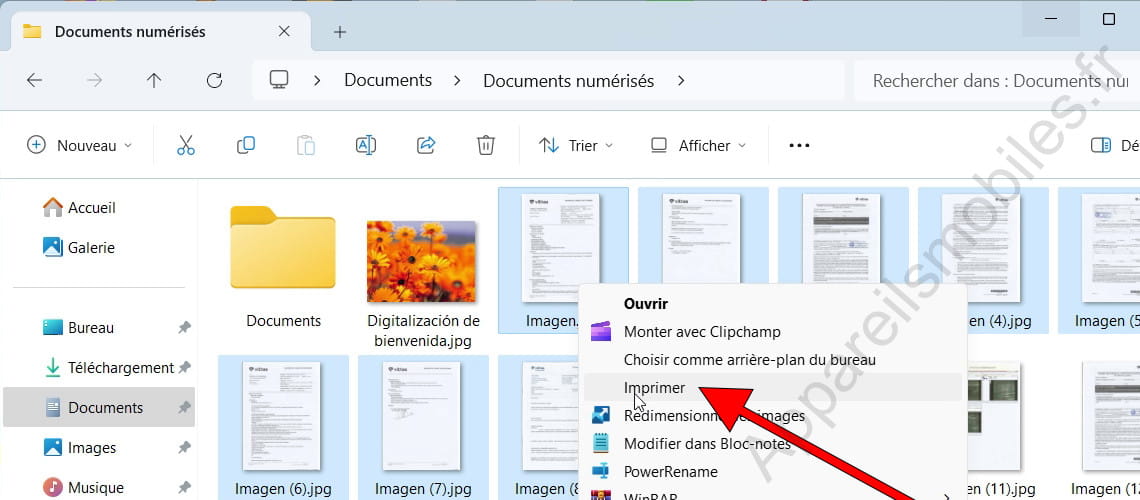
Pas 4:
La fenêtre d'impression de Windows s'ouvrira, dans « Imprimante » sélectionnez « Microsoft Print to PDF » pour qu'au lieu d'être imprimé par l'imprimante sur papier, il soit imprimé au format PDF. Cliquez ensuite sur « Options » pour vérifier que les images vont être placées verticalement et définir le format du papier, qui dans ce cas ne sera pas du papier physique mais le format de la feuille PDF.
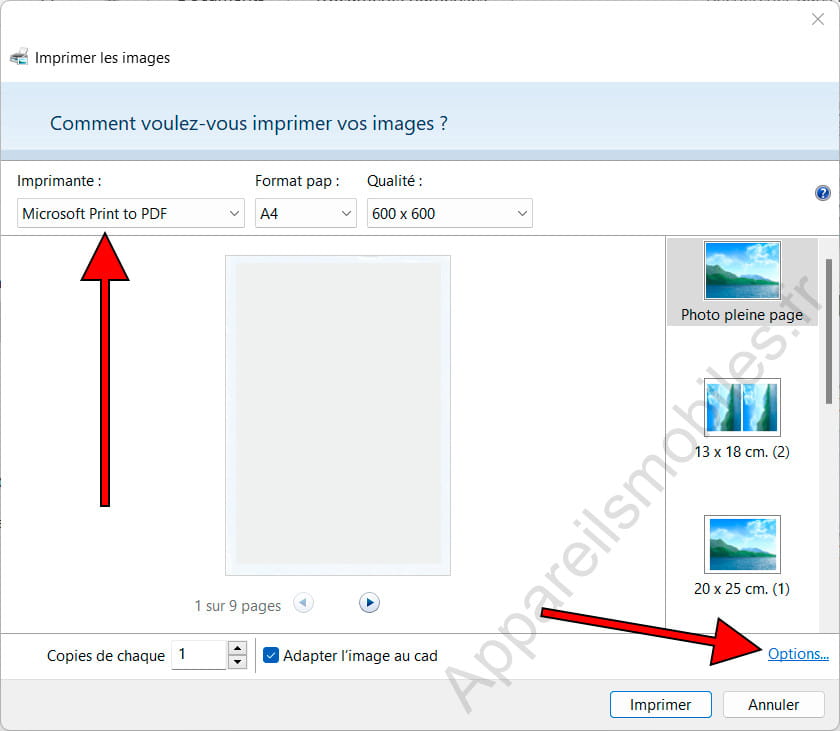
Pas 5:
Dans la fenêtre pop-up qui apparaîtra, nous pouvons cliquer sur « gestion des couleurs » si nous voulons créer le PDF en noir et blanc ou en couleur et nous pouvons sélectionner la taille et le format de la page en cliquant sur « Propriétés de l'imprimante ».
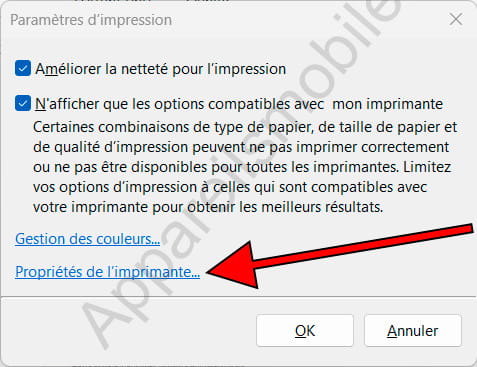
Pas 6:
Dans les propriétés de l'imprimante nous choisissons l'orientation, dans ce cas nous avons choisi verticale pour qu'il s'agisse d'un PDF avec des pages A4 en portrait. Pour modifier plus d'options de taille, cliquez sur « Avancées ».