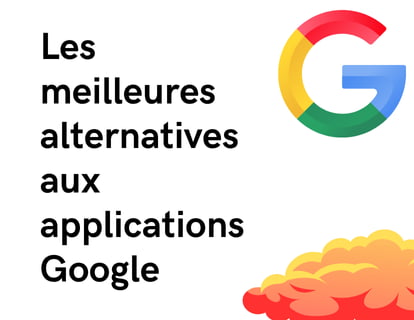Ajouter, supprimer et modifier l'ordre des icônes du centre de contrôle
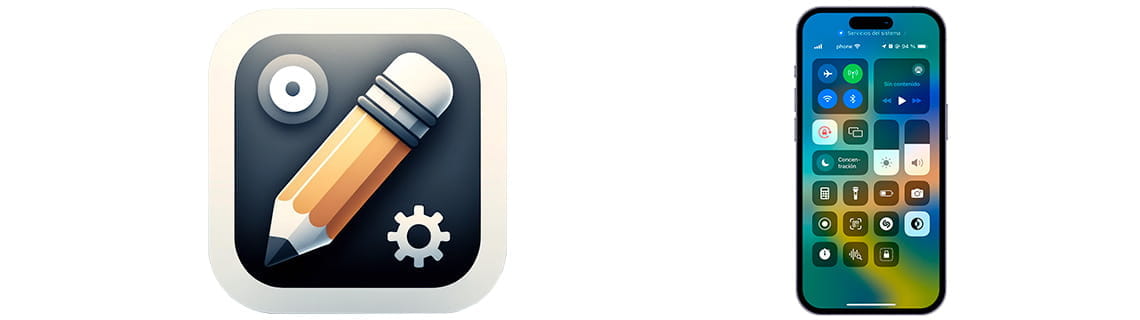
Modifier le centre de contrôle sur iPhone et iPad
Dernière mise à jour : par Équipe éditoriale de Appareilsmobiles.fr dans la catégorie : iPhone / iPad
Le Centre de contrôle pour iPhone et iPad est une fonctionnalité très utile qui permet d'accéder immédiatement à plusieurs fonctions et paramètres essentiels de l'appareil, facilitant ainsi son utilisation quotidienne. Cette fonctionnalité est particulièrement utile dans les situations où rapidité et efficacité sont requises, comme le réglage rapide du volume ou l'activation du mode Ne pas déranger pendant une réunion.
Pour accéder au Centre de contrôle, les utilisateurs d'iPhone dotés de Face ID et d'iPad font simplement glisser leur doigt depuis le coin supérieur droit de l'écran. Cependant, sur les modèles d'iPhone dotés d'un bouton d'accueil, l'accès se fait en faisant glisser votre doigt depuis le bas de l'écran.
Une fois ouvert, le centre de contrôle offre un accès rapide à une variété de commandes et d'applications que vous utilisez quotidiennement. Il s'agit notamment des modes avion, Wi-Fi et Bluetooth, qui vous permettent de gérer rapidement les connexions de votre appareil. Il offre également un contrôle facile de la luminosité et du volume, ce qui est utile dans différents environnements lumineux et sonores. Pour les amateurs de musique, il offre un moyen simple de contrôler la lecture audio sans ouvrir l'application musicale.
Les autres fonctionnalités accessibles incluent le mode Ne pas déranger, qui est crucial pour éviter les interruptions pendant le travail ou le repos, et le verrouillage de l'orientation de l'écran, qui est particulièrement utile lorsque vous lisez ou regardez des vidéos. De plus, le centre de contrôle offre un accès rapide à des outils tels que la lampe de poche, la calculatrice et l'appareil photo, ainsi qu'à d'autres applications ou fonctions fréquemment utilisées. Pour ceux qui utilisent des appareils domestiques intelligents, Control Center propose également des commandes pour HomeKit et d'autres appareils connectés, à condition qu'ils soient configurés.
La chose la plus remarquable du Control Center est sa capacité de personnalisation. Les utilisateurs peuvent l'adapter à leurs besoins et préférences individuels via les paramètres de l'iPhone. Cela signifie que vous pouvez ajouter ou supprimer des contrôles en fonction de ce que vous utilisez le plus.
Temps estimé : 10 minutes.
Pas 1:
Nous ouvrons les paramètres de l'iPhone ou de l'iPad, c'est l'icône d'engrenage que vous trouverez sur l'écran d'accueil de l'appareil.
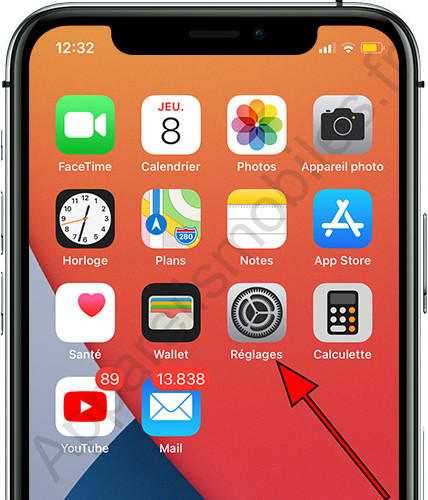
Pas 2:
Descendez dans les paramètres de l'iPhone ou de l'iPad jusqu'à trouver la section intitulée « Centre de contrôle », cliquez sur cette section pour y accéder.
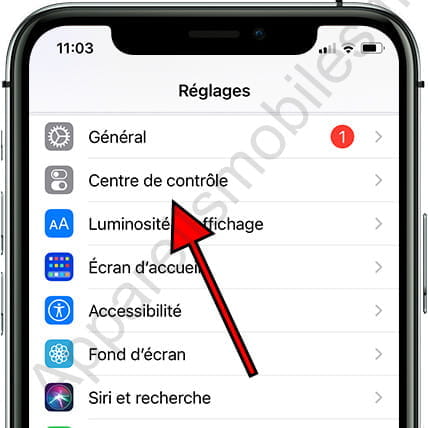
Pas 3:
Vous verrez une section intitulée « Commandes incluses », ci-dessous apparaîtra la liste des icônes qui se trouvent actuellement dans le centre de contrôle.
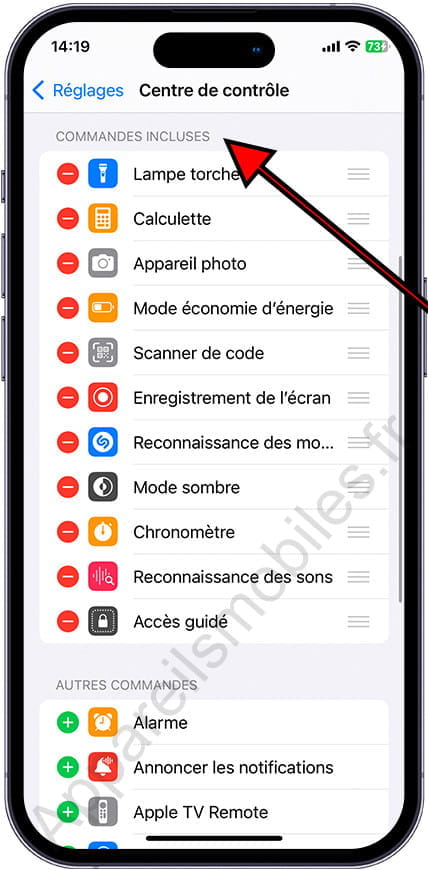
Pas 4:
Vous pouvez supprimer les icônes que vous n'utilisez pas en cliquant sur l'icône en forme de cercle rouge à gauche de chaque contrôle.
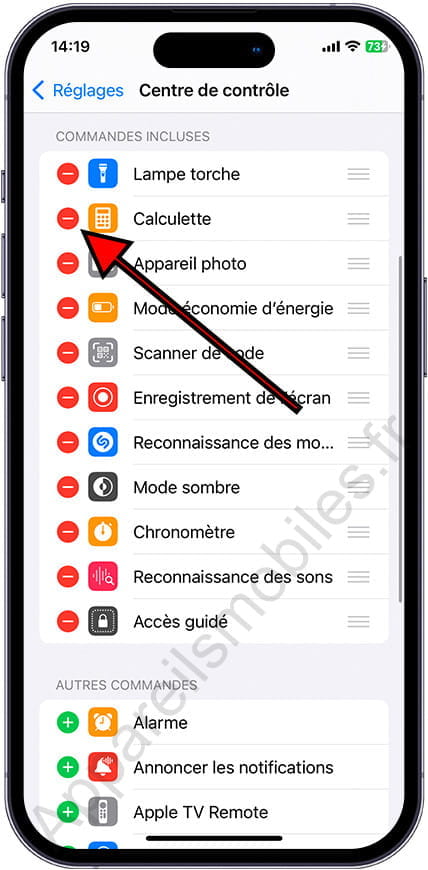
Pas 5:
Lorsque vous cliquez sur l'icône rouge pour supprimer un contrôle, un autre bouton « Supprimer » apparaîtra à droite. Cliquez sur ce bouton pour confirmer la suppression du contrôle. Cela vous évite de supprimer un contrôle par erreur.
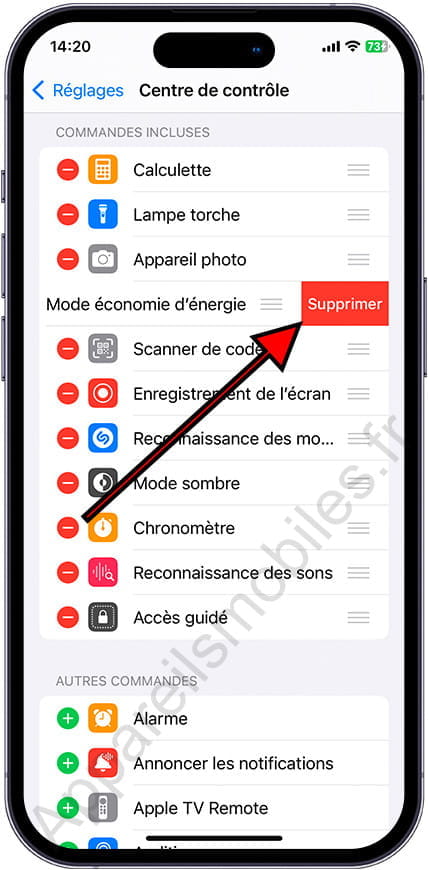
Pas 6:
Ci-dessous, vous trouverez la section « Autres commandes » où apparaîtront les contrôles que vous pouvez ajouter au panneau de contrôle.
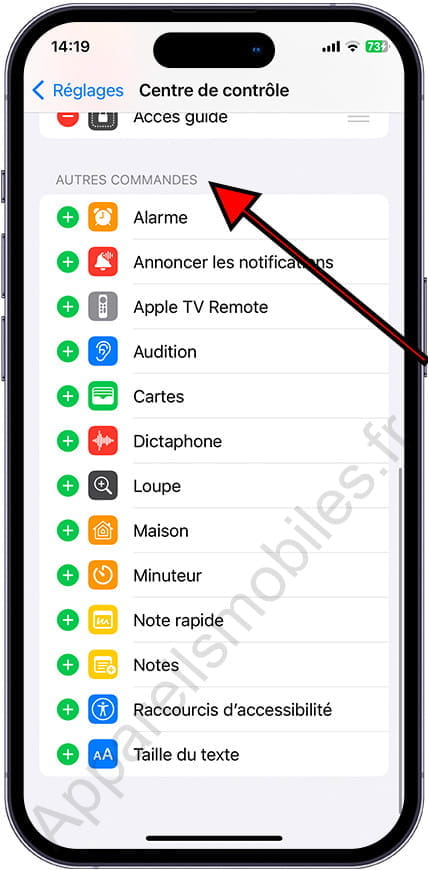
Pas 7:
En appuyant sur le bouton vert avec le symbole + le contrôle ira automatiquement à la fin de la liste ci-dessus.
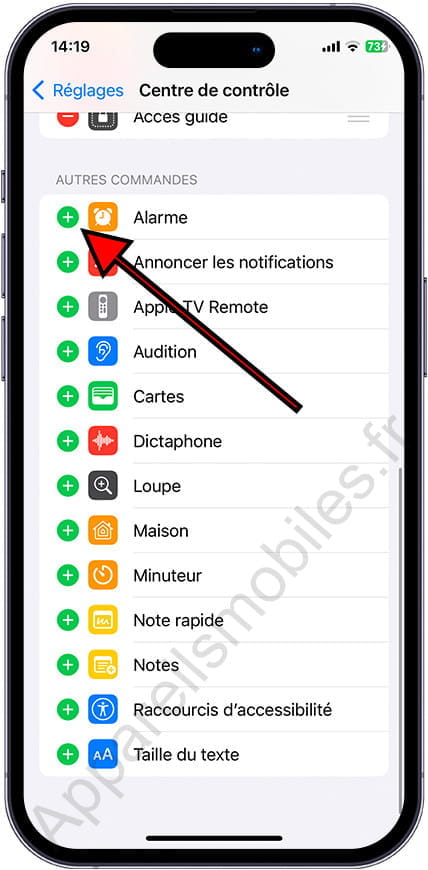
Pas 8:
Vous pouvez modifier l'ordre dans lequel les contrôles apparaissent en maintenant enfoncées les trois lignes horizontales qui apparaissent à droite de chaque contrôle. Appuyez et maintenez enfoncé tout en déplaçant la commande vers le haut ou vers le bas.
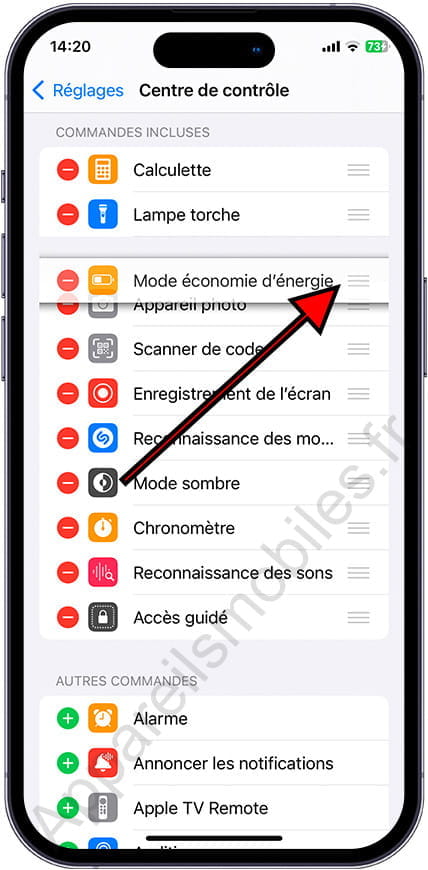
Une fois que vous avez ajouté ou supprimé toutes les commandes dont vous avez besoin, vous pouvez revenir en arrière ou quitter les paramètres et commencer à tester ces commandes en faisant glisser votre doigt vers le bas depuis le coin supérieur droit de l'écran.
Conseil supplémentaire :
Pour plus de sécurité, vous pouvez empêcher l'affichage du centre de contrôle avec l'iPhone verrouillé.
Pourquoi empêcher l'affichage du centre de contrôle avec l'iPhone verrouillé ?
Récemment, une méthode a été publiée que les voleurs peuvent utiliser pour activer le mode avion juste après avoir volé un iPhone. C'est un problème pour quelqu'un d'autre d'activer le mode avion sans entrer le code de déverrouillage, ou sans utiliser TouchID pour vérifier l'empreinte digitale, ou FaceID pour identifier le propriétaire.
Lorsque vous activez le mode avion, il ne sera pas possible de passer des appels pour que l'iPhone sonne, ni de le localiser via Internet. Il est donc recommandé d'activer ce paramètre. Même s'il faut admettre que c'est un peu ennuyeux, car cela nous oblige à saisir le code, ou à reconnaître notre visage ou notre empreinte digitale, à chaque fois que nous voulons ouvrir le centre de contrôle. De plus, il arrive parfois que nous ayons le visage couvert ou que nous utilisions l'iPhone sous un angle qui n'est pas dirigé vers notre visage.