Épingler l'écran sur Asus PadFone mini 4G (Intel)
Comment épingler l'écran sur un Asus PadFone mini 4G (Intel) ?
Il y a des moments où vous avez besoin que quelqu'un d'autre utilise votre Asus PadFone mini 4G (Intel) pour voir une photo, une vidéo, utiliser une application ou visiter une page Web, mais vous ne voulez pas qu'ils puissent accéder au reste des applications et données sur votre appareil, que ce soit pour la confidentialité, la sécurité ou pour éviter des erreurs.
Par exemple, il y a des moments où vous devez donner l'Asus PadFone mini 4G (Intel) à un ami, un membre de la famille ou même un petit enfant et vous ne voulez pas qu'ils quittent l'application que vous avez ouverte. C'est très utile, par exemple, pour que les jeunes enfants puissent regarder des vidéos sur YouTube sans quitter l'application et vous pouvez même les empêcher de faire autre chose que de regarder, c'est-à-dire de bloquer le panneau tactile jusqu'à ce que vous le souhaitiez.
Imaginez que vous vouliez permettre à quelqu'un de voir une photo ou une vidéo d'Instagram, mais que vous ne vouliez pas qu'il puisse « aimer » cette publication ou voir le reste des publications et « potins », car il est possible de le faire sur votre Asus PadFone mini 4G (Intel), suivez les étapes suivantes et nous vous dirons comment le configurer.
Cette fonctionnalité n'est disponible qu'à partir de la version 9 d'Android, l'Asus PadFone mini 4G (Intel) vient de l'usine avec la version Android 4.4.2 (KitKat).
Temps estimé : 2 minutes.
1- Premier pas :
Comme la plupart des fonctions Android, "Épinglage d'écran" doit être activée à partir des paramètres de l’Asus PadFone mini 4G (Intel). Pour cela cliquez sur "Paramètres" pour commencer la configuration.
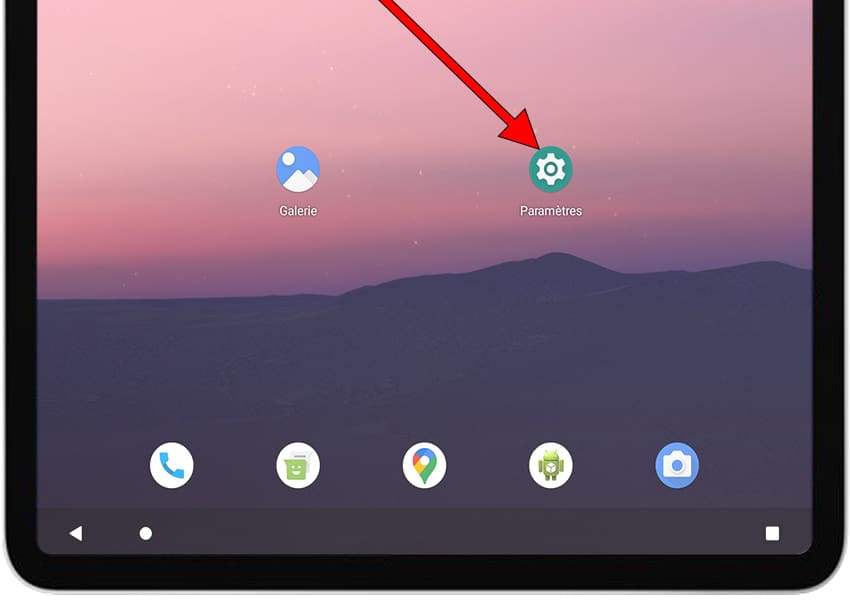
2- Deuxième pas :
Faites défiler les paramètres de l'Asus PadFone mini 4G (Intel), recherchez la section intitulée « Sécurité », cliquez pour accéder.

3- Troisième étape :
La fonction d’épinglage d'écran est un peu cachée dans les paramètres de l'Asus PadFone mini 4G (Intel), il faut donc cliquer sur "Avancé" pour accéder à ces paramètres cachés.

4- Quatrième étape :
Faites défiler l'écran de l'Asus PadFone mini 4G (Intel) jusqu'à ce que vous trouviez la section « Épinglage d'écran », appuyez sur pour l'activer et définir ses paramètres.

5- Cinquième étape :
Appuyez sur pour activer "Épinglage d'écran" s'il n'est pas actif.

6- Sixième étape :
Cliquez sur "Demander le schéma de déverrouillage avant d'annuler l'épinglage" si vous souhaitez entrer un code différent de celui dont vous disposez pour déverrouiller l'Asus PadFone mini 4G (Intel), de cette manière, vous pouvez protéger votre code ou schéma de déverrouillage personnel.

7- Septième étape :
Vous avez déjà activé cette fonction très intéressante pour prêter l'Asus PadFone mini 4G (Intel) à quelqu'un d'autre. Maintenant, pour tester son fonctionnement ou l'utiliser, vous devez ouvrir l'application que vous souhaitez "épinglage" ou garder ouverte et dont vous ne pourrez pas sortir sans déverrouiller l'Asus PadFone mini 4G (Intel), une fois ouverte, vous devez cliquer sur le bouton des applications récentes, il s'agit du bouton carré en bas à droite de l'écran de votre Asus PadFone mini 4G (Intel).

8- 8ème étape :
Cliquez maintenant sur l'icône de l'application que vous souhaitez "Épinglage d'écran" pour afficher le menu des options disponibles.

9- Neuvième étape :
Parmi les options qui apparaîtront maintenant affichées, vous verrez "Épingler" à côté de l'icône d'une punaise. Appuyez pour épingler cette application sur votre Asus PadFone mini 4G (Intel).

10- Dixième étape
Vous avez déjà l'application fixée à l'écran, toute personne utilisant votre Asus PadFone mini 4G (Intel) ne pourra pas quitter l'application sans connaître le code de déverrouillage ou le schéma que vous avez défini. Lorsque vous avez terminé et que vous souhaitez désactiver ou arrêter la configuration de cette application, vous devez appuyer et maintenir en même temps les boutons de retour et les applications récentes comme le montre l'image ci-dessous.

Avec ces étapes simples, vous avez appris à activer et à utiliser "Épinglage d'écran" dans votre Asus PadFone mini 4G (Intel), une fois configuré, vous pouvez l'utiliser à tout moment en appuyant sur le bouton des applications récentes comme indiqué au point sept.










