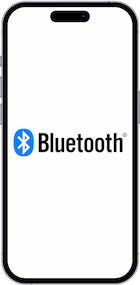Partager la clé Wifi avec un Google Pixel 6

Générer un QR code avec la clé Wifi sur un Google Pixel 6
Si vous cherchez un moyen de partager le clé de sécurité réseau ou la clé du réseau Wi-Fi auquel votre Google Pixel 6 est connecté pour pouvoir le partager et le configurer rapidement sur un autre appareil Android, que ce soit la marque Samsung ou tout autre, dans ce tutoriel, allez vous montrer comment trouver le moyen natif inclus dans le système d'exploitation Android à partir de la version 10, pour générer un code QR avec le clé de sécurité réseau Wifi.
Le Google sort d'usine avec la version du système d'exploitation Android : 12 bien qu'il puisse avoir reçu de nouvelles mises à jour au fil du temps.
Une fois le code QR généré sur votre Pixel 6, vous pouvez le lire avec l'appareil photo de l'autre appareil et le télécharger sous forme d'image pour pouvoir le réutiliser autant de fois que vous le souhaitez sans avoir à refaire ces étapes.
Dans la dernière étape, vous pourrez également voir le clé de sécurité réseau au cas où vous auriez besoin de le copier ou de l'écrire sur un autre appareil qui ne peut pas lire les codes QR.
Temps estimé : 2 minutes.
1- Premier pas :
Tout d'abord, vous devez vous assurer que vous êtes connectés au réseau Wifi que vous souhaitez partager depuis votre Google, si c'est le cas, accédez aux paramètres du Pixel 6, c'est l'icône d'une roue dentée. Si vous ne le voyez pas sur l'écran d'accueil du Google Pixel 6 balayez vers le haut depuis le bas de l'écran et vous le verrez.

2- Deuxième pas :
Une fois dans les paramètres du Pixel 6, la première option qui devrait apparaître est "Réseau et Internet" ou "Connexions". Appuyez pour accéder aux paramètres du réseau Wi-Fi.

3- Troisième étape :
Dans les paramètres réseau et Internet de votre Google Pixel 6, la première section qui apparaîtra est la connexion Wi-Fi.
Ici on vérifie qu'il est connecté, l'icône de droite doit apparaître en bleu, sinon, cliquez sur l'icône de droite d'un simple toucher pour l'activer et la faire apparaître en bleu. Une fois le Wi-Fi activé sur votre Google Pixel 6, cliquez à gauche sur « Wi-fi » pour accéder à ses paramètres.

4- Quatrième étape :
Une fois que vous êtes dans les paramètres du réseau Wi-Fi, les réseaux Wi-Fi disponibles apparaîtront dans une liste, à la fois ceux que vous avez configurés et ceux que vous n'avez pas. Le premier réseau Wi-Fi qui apparaît est le réseau auquel votre Google Pixel 6 est connecté, cliquez sur l'icône d'engrenage qui apparaît à droite du nom du réseau sans fil pour voir les détails.

5- Cinquième étape :
Lors de l'accès aux détails du réseau Wi-Fi enregistré dans votre Google Pixel 6 et dont vous souhaitez partager la clé d'accès pour se connecter depuis un autre appareil, vous verrez une icône QR sous le nom du réseau sans fil à droite avec le texte « QR-Code ». Appuyez sur pour voir le code QR.

6- Sixième étape :
Le code QR apparaîtra sur l'écran du Google Pixel 6 et le clé de sécurité réseau apparaîtra écrit ci-dessous. Scannez le code QR de l'autre appareil que vous souhaitez connecter au Web Wi-Fi. Si vous ne savez pas lire un code QR, cliquez ici pour voir les instructions.
Si ce que vous voulez est de sauvegarder le code QR pour plus tard ou de l'imprimer, vous pouvez faire une capture d'écran, si vous ne savez pas comment le faire sur votre Google Pixel 6 cliquez ici pour voir comment faire des captures d'écran sur Google Pixel 6.