Enregistrer l'écran sur PlayStation 5
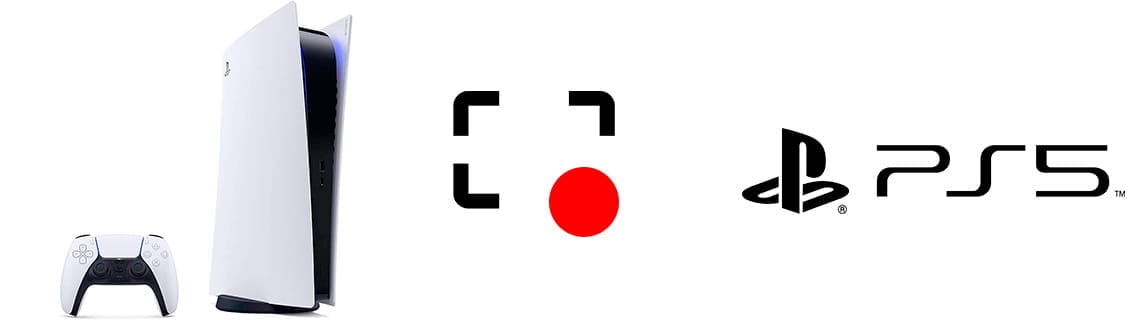
Comment enregistrer un écran sur PlayStation 5
Dernière mise à jour : par Équipe éditoriale de Appareilsmobiles.fr dans la catégorie : PlayStation
Il y a des moments où nous aimerions pouvoir capturer en vidéo ce que nous vivons sur notre console PlayStation 5, afin de pouvoir partager ces clips sur les réseaux sociaux ou les transférer sur un périphérique de stockage externe. Cette fonctionnalité est particulièrement utile pour éditer ultérieurement du matériel sur un PC ou un appareil mobile.
Esto puede ser valioso en diversas situaciones: cuando alcanzamos un logro importante en un juego, descubrimos un "glitch" o fallo inesperado, encontramos una curiosidad o un objeto escondido que deseamos compartir o simplemente queremos guardar un recuerdo de nuestra experiencia para consultarlo plus tard. La PlayStation 5 nous permet de sauvegarder ces moments dans des vidéos de haute qualité directement à partir de ce qui est affiché sur notre écran de télévision.
Cependant, il convient de noter qu'il existe certaines limitations à cette fonction. Les captures vidéo ne sont pas autorisées sur les écrans où des données sensibles sont affichées ou saisies, telles que des informations personnelles, des mots de passe, entre autres. De plus, vous pouvez rencontrer des restrictions lorsque vous essayez d'enregistrer certaines applications, vidéos ou jeux en raison de problèmes de droits d'auteur. Dans ces cas, un message d'avertissement s'affiche au début et à la fin du segment restreint, informant l'utilisateur de l'interdiction d'enregistrer ledit contenu vidéo.
Temps estimé : 2 minutes.
Pas 1:
Nous allons commencer par configurer l’enregistrement d’écran de votre PlayStation 5. Pour ce faire, la première chose à faire est d’appuyer une fois sur le bouton « Partager » de la manette DualSense. Ce bouton est situé à gauche du trackpad, juste à droite des boutons directionnels. Le jeu se mettra en pause et affichera un menu en bas de l'écran.

Pas 2:
Utilisez les boutons directionnels de la manette PS5 DualSense pour naviguer dans le menu jusqu'à atteindre l'icône des paramètres située sur le côté droit de l'écran. Il s'agit de l'icône entourée en rouge sur l'image. Appuyez sur « X » pour l'ouvrir.
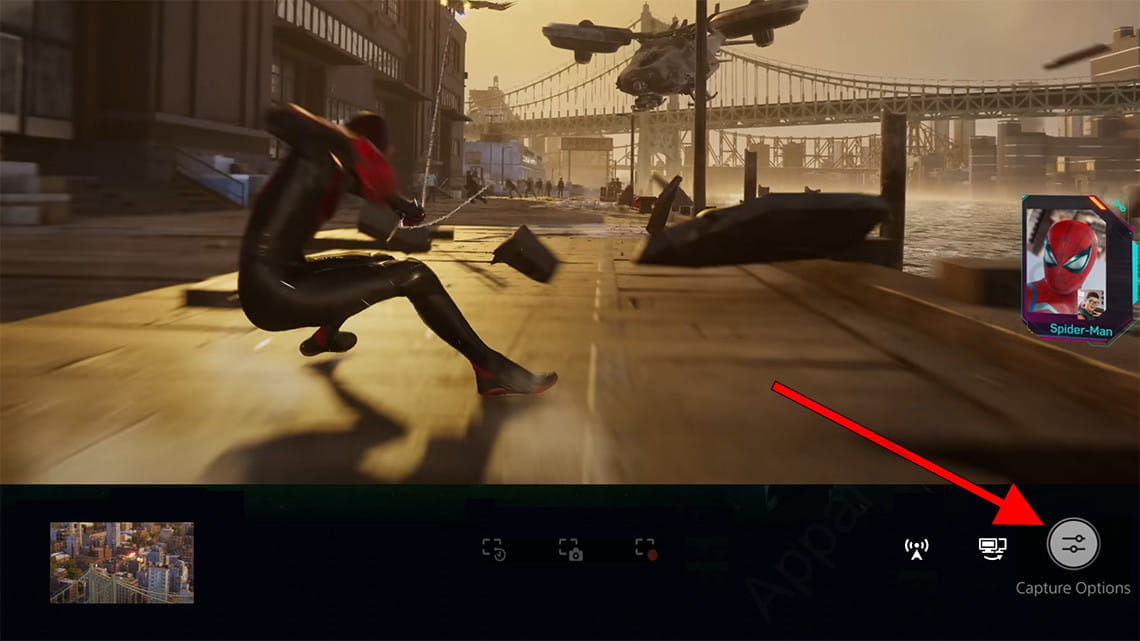
Pas 3:
Le premier ajustement que nous verrons est l'activation du HDR ou 'High Dynamic Range', une fonction qui améliore la qualité de l'image.
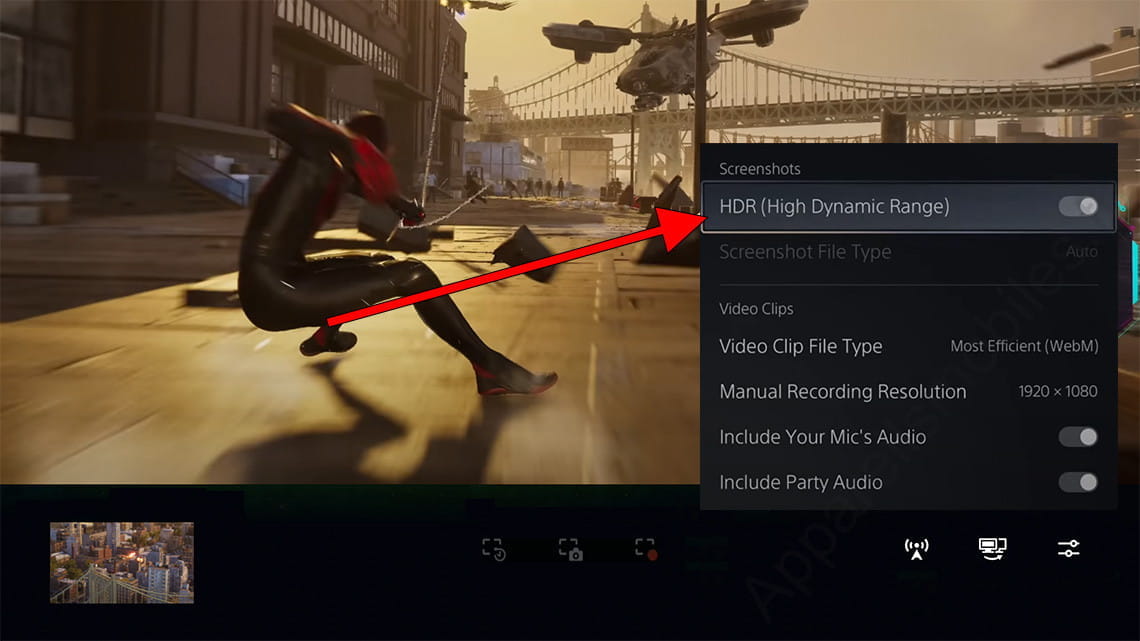
Pas 4:
Ensuite, nous pouvons modifier le type de fichier dans lequel les vidéos seront enregistrées. Par défaut, le format WebM est sélectionné, un style qui réduit l'espace occupé par les vidéos sur le disque dur de votre PS5, mais il a l'inconvénient d'offrir une qualité un peu inférieure et, étant plus moderne, il n'est pas aussi compatible avec tout le monde. lecteurs ou applications.
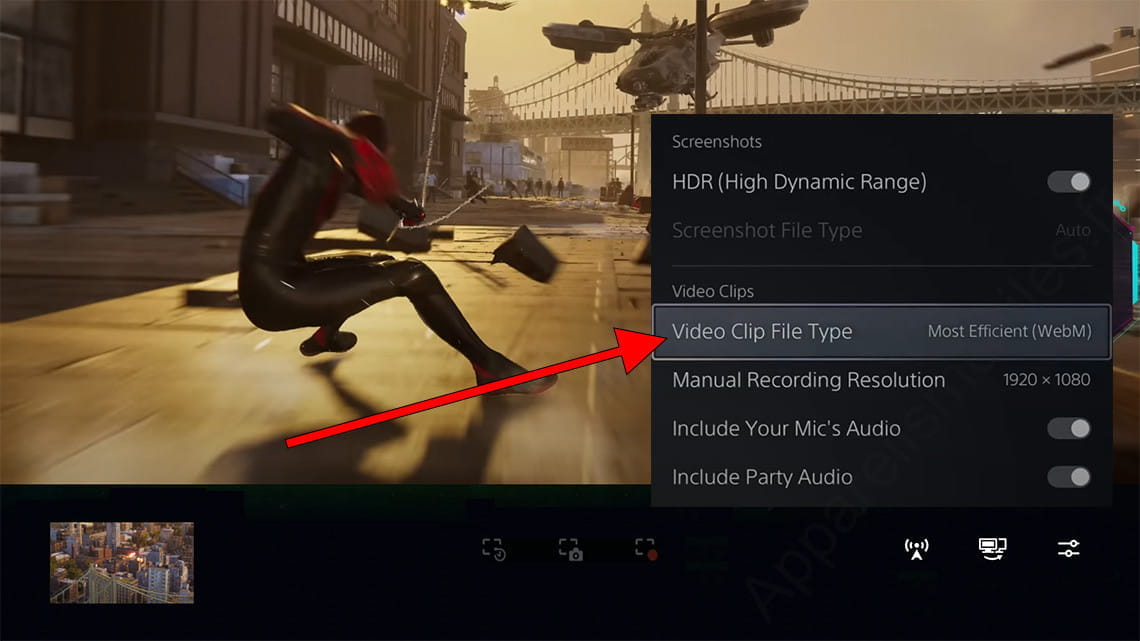
Pas 5:
L'autre style disponible est MP4, un format qui offre une qualité d'image supérieure et une plus grande compatibilité avec la plupart des applications et appareils, mais avec l'inconvénient d'occuper plus d'espace sur le disque dur.
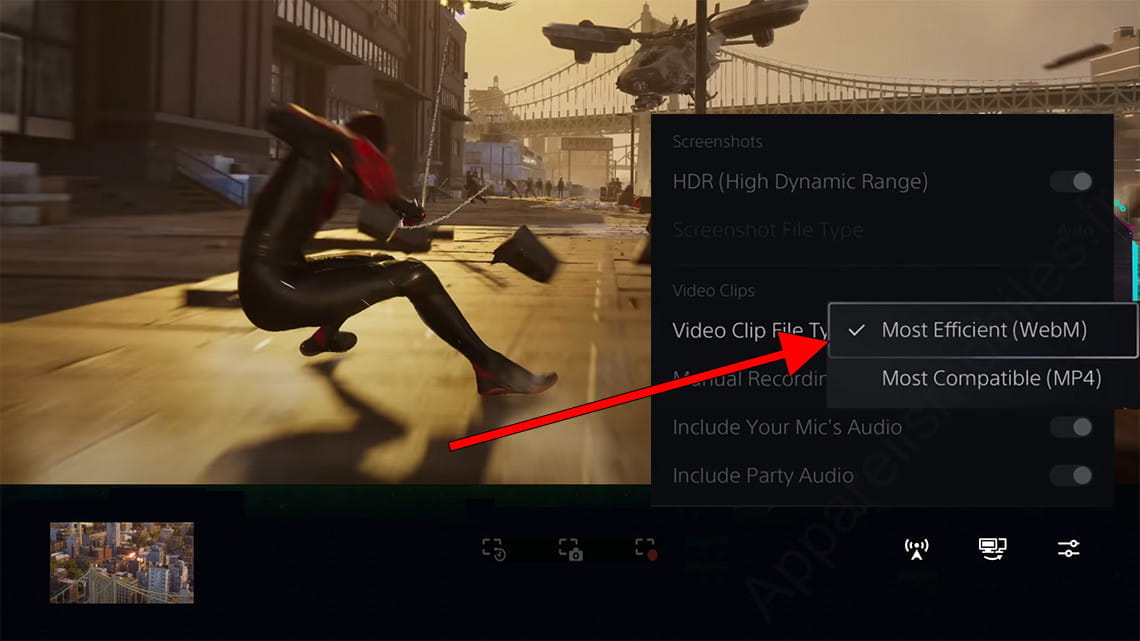
Pas 6:
Nous pouvons également modifier la résolution de la vidéo que nous allons capturer. Gardez à l'esprit qu'une résolution plus élevée signifie que la vidéo occupera plus d'espace sur le disque dur et prendra plus de temps à être copiée sur une mémoire externe, un disque dur ou à être envoyée sur Internet.
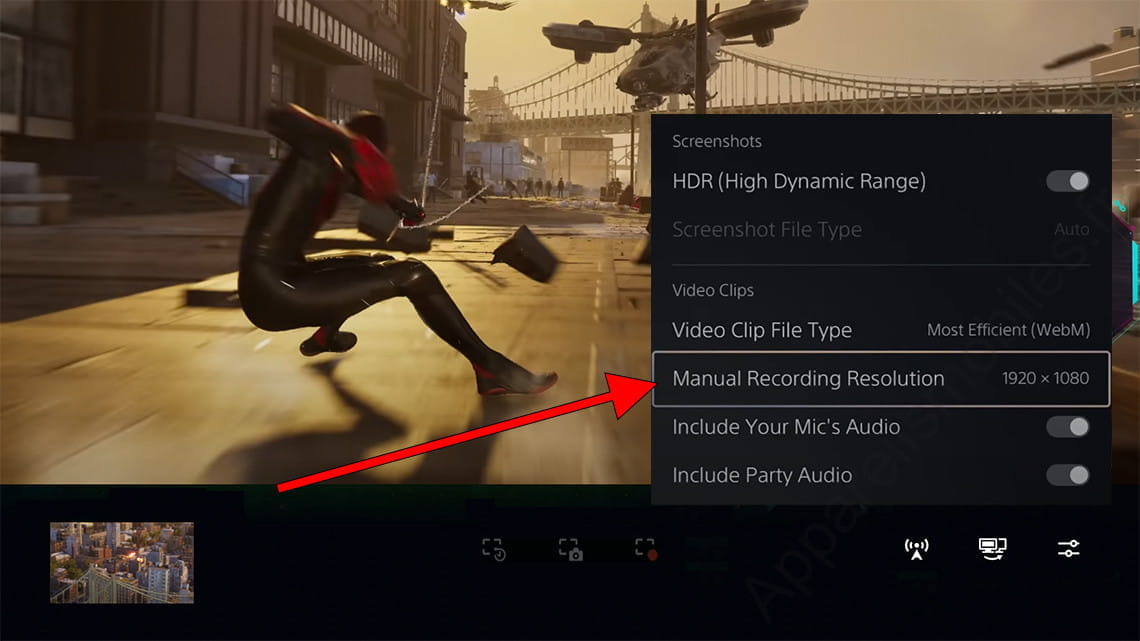
Pas 7:
Nous allons maintenant décider si nous voulons inclure le son du microphone dans l'enregistrement vidéo. Activez ce commutateur si vous souhaitez que tout le son capté par votre microphone soit enregistré ou désactivez-le si vous préférez enregistrer uniquement le son du jeu vidéo.
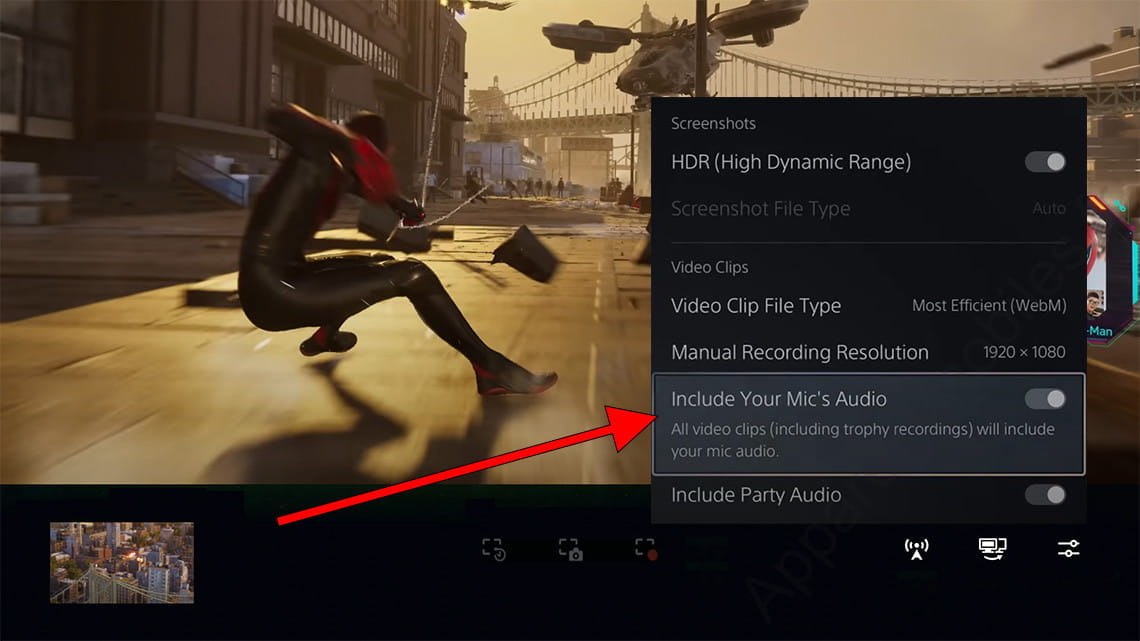
Pas 8:
Enregistrement des sons des microphones des autres joueurs. Nous pouvons également décider si nous voulons que les sons des microphones des autres joueurs soient enregistrés dans un jeu en ligne.

Pas 9:
Démarrage de l'enregistrement.
Une fois l'enregistrement d'écran configuré sur la PlayStation 5, nous pouvons commencer l'enregistrement. Pour cela, à l'aide des boutons de votre manette DualSense, sélectionnez l'icône d'enregistrement, identifiée par un rectangle avec un cercle rouge en bas à droite. Appuyez sur le bouton « X » de la manette PS5 pour démarrer l'enregistrement d'écran.
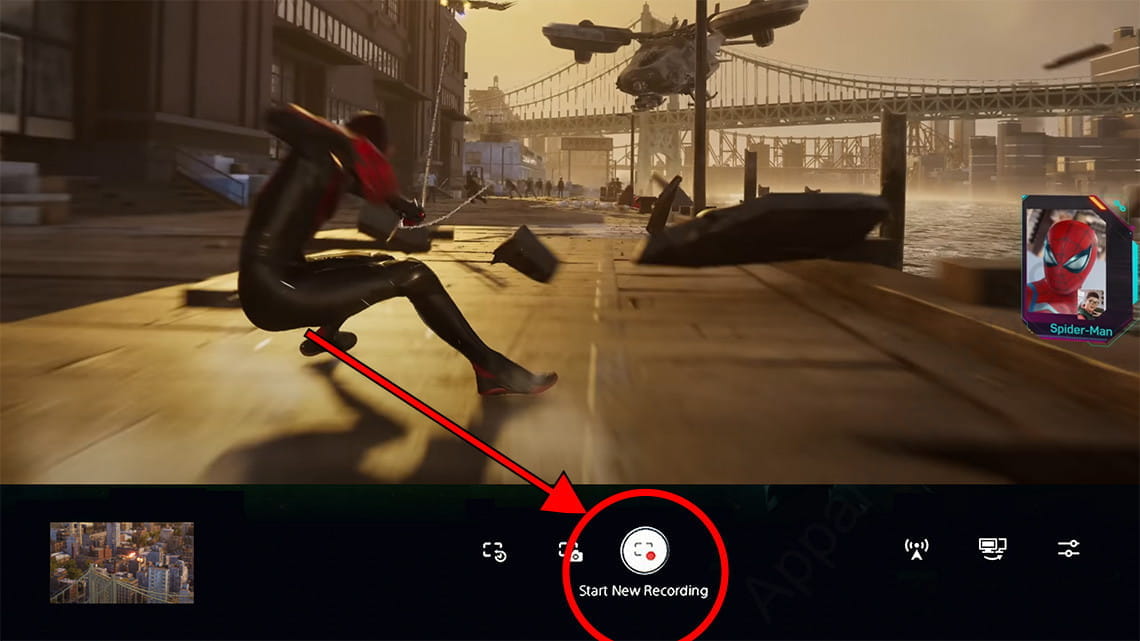
Pas 10:
Fin de l'enregistrement.
En haut de l'écran, nous verrons un indicateur de durée d'enregistrement. La durée maximale pouvant être enregistrée en une seule fois est de 60 minutes. Si vous souhaitez réaliser une vidéo plus longue, vous devrez créer deux clips ou plus de 60 minutes et les réunir plus tard. Pour arrêter l'enregistrement, appuyez sur le bouton « Partager » du contrôleur DualSense et vous verrez l'icône « Arrêter l'enregistrement » apparaître sur l'écran. Appuyez sur le bouton « X » du contrôleur pour arrêter l'enregistrement. La vidéo sera enregistrée dans la galerie de votre PlayStation 5.
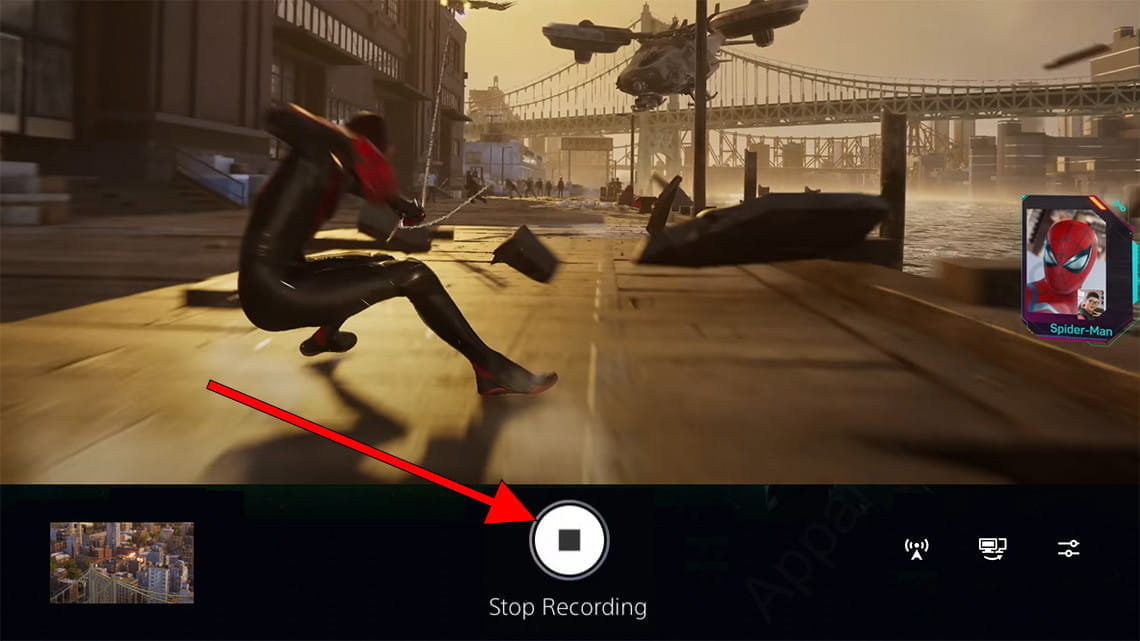
Une fois tous les paramètres d'enregistrement d'écran configurés, vous pouvez démarrer rapidement un enregistrement sans avoir à mettre le jeu en pause, ceci est très utile pour les jeux en ligne ou pour les moments où vous ne pouvez pas arrêter le jeu.
Pour effectuer un enregistrement d'écran sans arrêter le jeu sur PlayStation 5, appuyez deux fois sur le bouton « Partager » que nous avons vu précédemment à l'étape 1 et l'écran commencera à enregistrer, appuyez à nouveau deux fois pour arrêter l'enregistrement.





