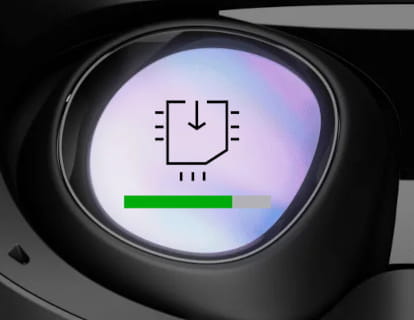Mise en miroir l'Oculus Meta Quest sur TV, PC ou Mobile
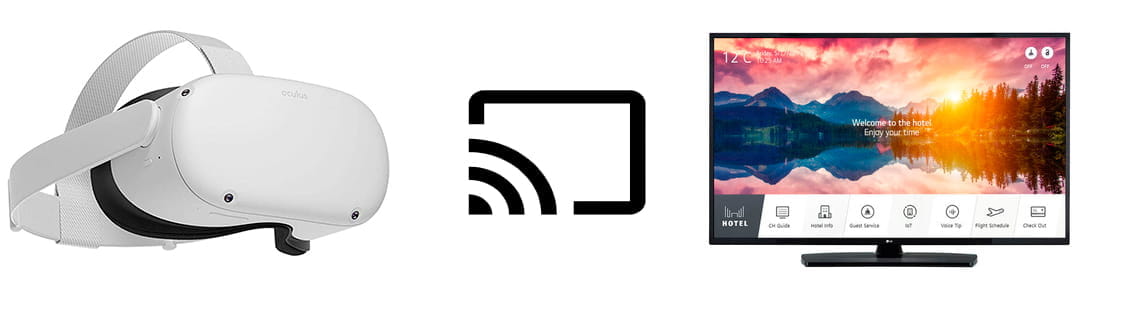
Diffuser sur la télévision à partir de Meta Quest
Dernière mise à jour : par Équipe éditoriale de Appareilsmobiles.fr dans la catégorie : Meta Quest
Retransmettre ou dupliquer l'écran des lunettes de réalité virtuelle telles que les Meta Oculus Quest, Quest 2, Quest 3 ou Quest Pro sur l'écran d'un téléviseur, d'un ordinateur ou d'un téléphone portable est possible permettant à d'autres personnes de voir en temps réel ce que voit la personne qui porte la réalité virtuelle des lunettes, oui, sur un écran plat sans l'immersion qu'offre la réalité virtuelle.
L'un des principaux inconvénients des lunettes de réalité virtuelle à utiliser avec plus de monde est que seule la personne portant les lunettes peut savoir ce qui se passe dans le jeu vidéo ou l'application qui s'exécute dans la Meta Quest et cela peut être ennuyeux pour le reste.
En effectuant une transmission vers un autre écran, le reste des personnes peut voir la même chose que celle vue dans les lunettes de réalité virtuelle et participer activement au jeu vidéo, ou simplement apprendre à jouer en regardant comment une autre personne joue en temps réel.
De plus, cette fonctionnalité très intéressante peut se faire sans avoir besoin de câbles, simplement en connectant le Meta Quest au même réseau Wi-Fi que l'écran où les images vont être transmises et le tout en temps réel et avec pratiquement aucun délai ou affecter les performances.
Pour transmettre à un téléviseur, il doit être compatible avec Chromecast, c'est-à-dire qu'il a Chromecast intégré ou qu'il a un Chromecast connecté au port HDMI, malheureusement d'autres clés HDMI telles que Fire TV ou Apple TV ne prennent toujours pas en charge cette technologie, mais vous pouvez mettre en miroir l'écran avec la méthode indiquée à la fin de cet article.
Temps estimé : 2 minutes.
Pas 1:
Localisez le bouton "Oculus" sur votre contrôleur de droite, c'est le bouton plat en bas à droite du contrôleur avec le symbole Oculus "O" dessus. Appuyez pour ouvrir le menu principal d'Oculus.

Pas 2:
Dans le menu inférieur qui apparaît à l'écran, recherchez l'icône du bouton de l'appareil photo, c'est une icône rose avec le symbole d'un appareil photo. Cliquez sur l'icône en utilisant la gâchette de l'un ou l'autre des contrôleurs.
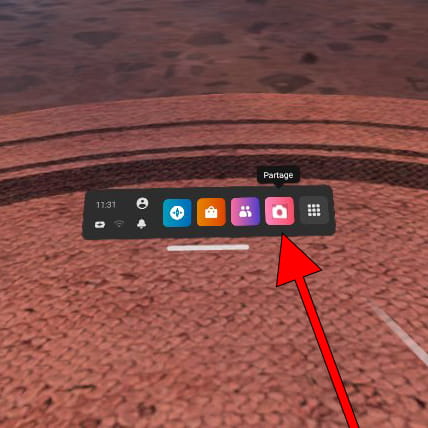
Pas 3:
Appuyez sur "Afficher" pour voir les options offertes par l'interface Meta Quest pour reproduire l'image que vous voyez dans vos lunettes de réalité virtuelle sur un téléviseur, un téléphone portable ou un ordinateur.
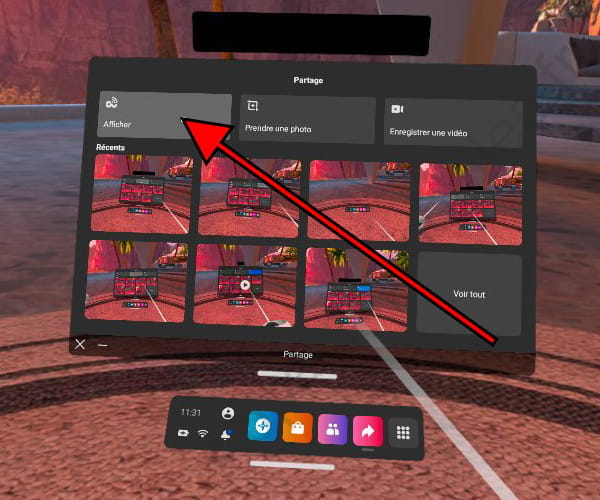
Pas 4:
Une liste des appareils disponibles apparaîtra où diffuser la vidéo Meta Quest, la transmission peut être effectuée vers un téléphone mobile sur lequel l'application Meta Quest est installée, un navigateur Web à partir d'un ordinateur ou un appareil Chromecast.
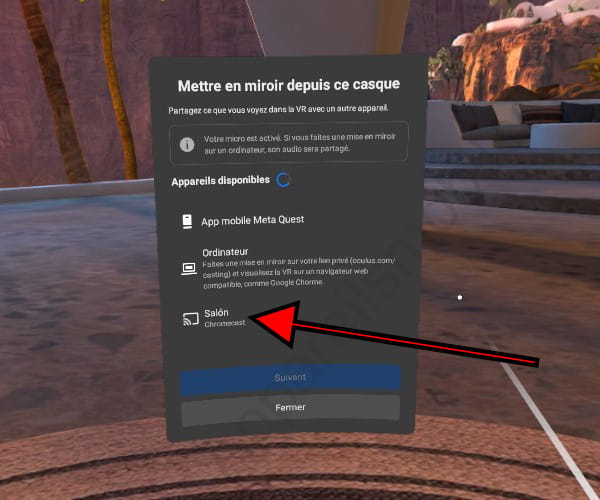
Pas 5:
Appuyez sur Continuer et l'image affichée dans la Meta Quest apparaîtra dupliquée sur l'écran que vous avez choisi, vous verrez alors un point rouge dans le coin supérieur droit de l'écran des lunettes de réalité virtuelle indiquant que tout ce que vous verrez sera en streaming vers un autre appareil, il s'agit d'une mesure de sécurité pour empêcher une application de diffuser l'image à l'insu de l'utilisateur.
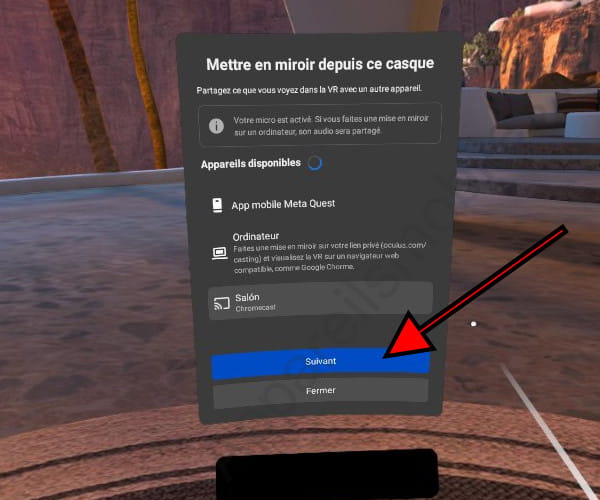
Comment mettre en miroir l'écran Meta Quest si mon téléviseur n'a pas Chromecast ?
Il existe une autre solution si vous souhaitez refléter l'écran Meta Quest sur un téléviseur qui n'a pas Chromecast.
Il s'agit d'une solution moins pratique puisqu'elle implique de transmettre l'image des lunettes de réalité virtuelle vers un téléphone portable ou une tablette et à partir de là de dupliquer l'écran avec le téléviseur, les inconvénients peuvent être la perte de qualité d'image et la latence, c'est-à-dire, le retard d'affichage des images sur l'écran de télévision.
Si vous avez un iPhone ou un iPad et un téléviseur avec la technologie AirPlay, diffusez d'abord sur l'iPhone ou l'iPad en suivant les étapes décrites ci-dessus, puis vous pouvez refléter l'intégralité de l'écran sur le téléviseur à l'aide d'AirPlay.
Si vous avez un smartphone ou une tablette avec le système d'exploitation Android, vous aurez besoin d'une application de mise en miroir d'écran, veuillez rechercher le Play Store ou la boutique d'applications qui utilise "Screen Mirroring" ou "Miracast" et installez une application qui a de bonnes notes et de nombreux téléchargements.
Obtenez 30 € de crédit à l'achat de votre Meta Oculus Quest à partir de ce lien.