Téléchargez et installez les mises à jour sur Meta Quest

Comment mettre à jour Meta Quest
Dernière mise à jour : par Équipe éditoriale de Appareilsmobiles.fr dans la catégorie : Meta Quest
À chaque avancée dans l’univers des casques de réalité virtuelle, nos appareils deviennent de plus en plus sophistiqués et offrent de nouvelles fonctionnalités passionnantes. Les Meta Quest ne font pas exception. Cependant, pour profiter pleinement de ces nouvelles fonctionnalités, il est essentiel de maintenir notre appareil à jour.
La mise à jour d'un appareil, comme le Meta Quest, non seulement améliore ses performances et corrige les petits problèmes et failles de sécurité qui peuvent survenir, mais elle vous donne également accès à de nouvelles fonctionnalités et outils que Meta a conçus pour rendre votre expérience encore plus agréable et efficace. Cependant, nous comprenons que le processus de mise à jour puisse soulever des questions si vous ne le connaissez pas.
Nous savons que tout le monde n’est pas un expert en technologie, et c’est précisément pourquoi nous avons créé ce tutoriel. Nous avons conçu chaque étape de manière simple et claire, accompagnée de captures d'écran, afin que vous puissiez suivre le processus sans complications.
Peu importe si c'est la première fois que vous essayez de mettre à jour un appareil ou si vous recherchez simplement un guide visuel pour vous guider tout au long du processus ; Nous sommes là pour vous aider. Alors, prenez votre Meta Quest et préparez-vous à offrir à vos casques de réalité virtuelle ou de réalité augmentée le dernier et le meilleur logiciel que Meta a à offrir.
Important : chargez votre Meta Quest jusqu'à au moins 50 % et si possible gardez-le connecté à l'alimentation via un câble de charge pour éviter les problèmes et les retards dans la mise à jour.
La mise à jour de votre logiciel Meta Quest ne le réinitialisera pas et ne supprimera aucune information ou paramètre afin que vous puissiez continuer à l'utiliser normalement une fois terminé.
Temps estimé : 10 minutes.
Pas 1:
Localisez le bouton « Oculus » sur votre manette droite, c'est le bouton plat en bas à droite de la manette avec le symbole Oculus. Appuyez dessus pour ouvrir le menu principal.

Pas 2:
Il existe deux manières d'accéder aux paramètres de Meta Quest, la plus rapide consiste à utiliser l'icône d'engrenage sur fond vert et l'autre via les "Paramètres rapides". Les paramètres rapides sont accessibles en cliquant sur le bouton qui affiche la connexion WiFi et le pourcentage de batterie, comme le montre l'image suivante.
Sélectionnez avec le contrôleur et appuyez sur la gâchette de l'index du même contrôleur.
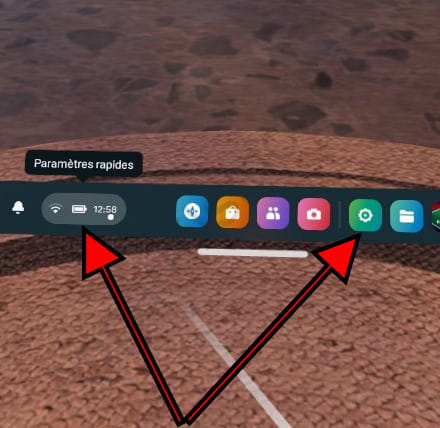
Pas 3:
Si vous avez cliqué sur le bouton « Paramètres rapides », un écran apparaîtra avec les principaux paramètres du Quest, notamment le WiFi, le système Guardian, le microphone, etc. En haut à droite, le bouton « Paramètres » apparaîtra avec une icône d'engrenage blanche ; appuyez pour accéder aux paramètres.
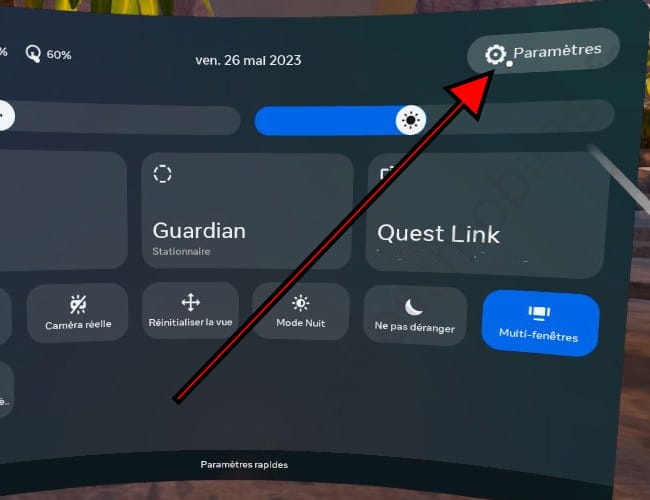
Pas 4:
Une fois dans les paramètres de Meta Quest, vous verrez une grille dans laquelle les différents paramètres sont classés. La première option est "Système", utilisez l'une ou l'autre des télécommandes pour sélectionner cette option et accéder aux paramètres du système.

Pas 5:
Lors de l'accès aux paramètres système de Meta Quest 3, nous verrons une liste d'options à droite de l'écran. On descend dans le menu de gauche jusqu'à trouver la section "Mise à jour logicielle".
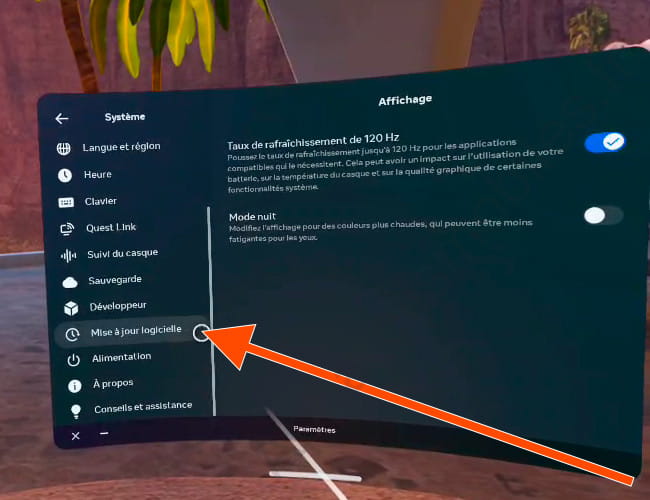
Pas 6:
Lors de l'accès à la section « Mise à jour du logiciel », s'il existe une mise à jour disponible à télécharger et à installer sur le Meta Quest, un bouton « Mettre à jour » apparaîtra dans la partie supérieure droite de la fenêtre.
Appuyez pour commencer le téléchargement et l'installation de la mise à jour.
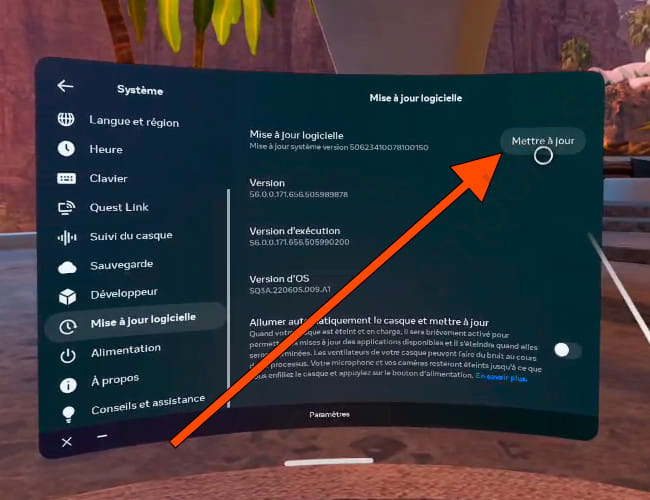
Pas 7:
Un message de confirmation apparaîtra pour commencer le téléchargement et l'installation de la mise à jour sur le Meta Quest, il est important de garder le Meta Quest allumé et avec une charge de batterie suffisante pour éviter les problèmes.
Si possible, connectez votre Quest au chargeur pendant le téléchargement, qui peut prendre plusieurs minutes, cela dépendra de la vitesse de connexion via Wi-Fi et de la taille de la mise à jour.
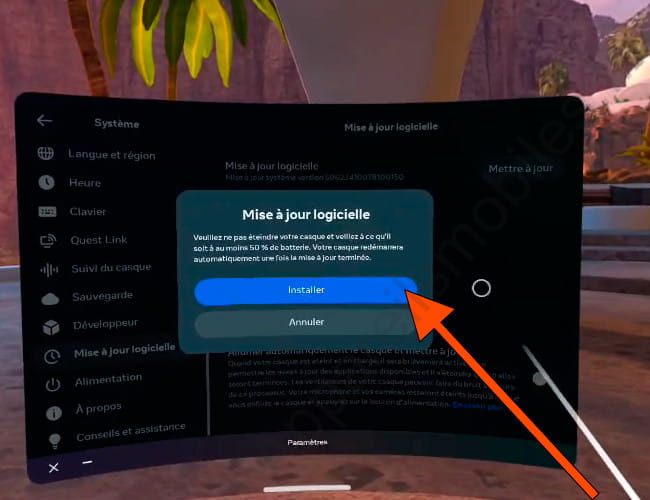
Une fois la mise à jour logicielle installée, le Meta Quest redémarrera pour terminer l'installation.
Ce processus peut prendre quelques minutes, ne touchez pas les contrôleurs et n'appuyez sur aucun bouton pendant qu'ils redémarrent et n'oubliez pas de garder les lunettes de réalité virtuelle avec suffisamment de batterie pour éviter une erreur pendant le processus.














